Introduction
- Contacts From Iphone To Android
- Transfer Mac Contacts To Iphone
- How To Transfer From Android To Iphone
- Transfer Data From Android To Iphone
So, you are looking to make the change from iPhone to Android. Android is the most popular mobile OS (operating system) worldwide (Source: Statcounter 2020), so it is only natural for you to be curious and ditch the iPhone for a while at least.
Sync iPhone Contacts to from iPhone to Mac Using Mailbox Service. You can use some mailbox service, such as Google, Microsoft and others which offer tools that let you transfer contacts from iPhone to MacBook/MacBook Pro/ MacBook Air. Go to the Settings, then tap Mail, Contacts, Calendars. How to sync contacts from iPhone to Mac using iCloud. You can not only use iCloud to keep contacts up to date on all of your devices with iCloud but also back up the supportable files to keep data safe when meeting unexpected iPhone malfunction, such as iPhone or iPad is disabled connect to iTunes. A large number of iPhone users are switching to Android instead. If this is the case, then you would definitely feel difficulties to transfer your personal data, specifically all the contacts from iCloud to Android. This is a very common problem for the people who have just migrated to the world of Android after using iPhone for a long time. 6 ways to transfer files from your Mac to your iOS device Use one of these methods to transfer a file from your Mac to your iPhone, iPad, or iPod touch.
One of the biggest questions we are asked is how to transfer data from iPhone to Android.
Whatever your reasons for switching, this guide will show you how to easily transfer everything from your iPhone to your new Android phone.
For each different section, we will take a look at a couple of different ways to transfer data from iPhone to Android- first of all being a comprehensive tool which makes quick and easy work of data transfer from your iPhone - TouchCopy. You can try out the TouchCopy software free, allowing you to transfer up to 100 music tracks from your iPhone.
Try TouchCopy free ▼
Receive an email with a link so you can download the free trial on your computer:
Note: We respect your privacy. We won't share your Email address with anyone else, or send you spam.
Jump straight to:
- Extra: Wiping your iPhone ready for sale or disposal
Step 1: Manufacturer apps
Before we dive into how to transfer different types of data from iPhone to Android, you may be able to benefit from an app provided by the manufacturer of your new Android phone.
An example of such an app is Samsung Smart Switch. Depending on the transfer method you use, you can transfer Contacts, Schedule, Messages, Notes, Call history, Bookmarks, Music, Video and more!
This is a great method if you don't have access to a computer, because you can transfer data direct from iPhone to Android!
There are 2 ways use this free app to transfer data from your iPhone to a Samsung Galaxy device:
- iCloud - After syncing your iPhone data with iCloud, you can transfer it to your Android using Smart Switch.
Note that this method will not transfer Messages or iTunes Music and Videos. - USB cable - You can directly connect your iPhone and Android using your iOS cable and a MicroUSB to USB adapter. With this connection made, open Smart Switch on your Android and transfer data from your iPhone.
Using this method, you can transfer even transfer Messages, Music and Videos (Music and videos can only be transferred if they are not DRM protected).
Check out Samsung's page for a full guide on how to perform transfers using Smart Switch >
Similar apps are available for other devices, such as the Xperia transfer Mobile app for Sony Xperia devices, or Phone Clone for Huawei devices.
Unfortunately, some manufacturers (such as Xiaomi) do not provide such an app.
Note that you won't be able to choose exactly what to transfer, which may mean clogging up your new device with unnecessary data. If you want full control over what is transferred, or the manufacturer of your device does not provide a switching app, follow the other steps in this guide.
Step 2: Music
Method 1: Transfer music from iPhone to Android: TouchCopy
Our most comprehensive solution comes first - TouchCopy software. If you desire ease of use, and a 'one tool for all tasks' option, I recommend using TouchCopy.
TouchCopy will transfer all different types of data from your iPhone (and iPad and iPod) to your PC or Mac. Messages, music, photos, contacts, and more and be copied! Here's how to transfer music from iPhone to Android:
- Download TouchCopy on your computer and run it.
- Connect your iPhone.
- Once TouchCopy loads your iPhone music, hit 'Backup All'.
- Choose to back up the content to a folder on your PC.
- Connect your Android device to your computer.
- Drag and drop the music files (and video if required) into your Android Phone!
Method 2: Transfer music from iPhone to Android: iTunes
You can also do this task in a similar way using iTunes. However, you can only transfer music purchased through iTunes to your Android using iTunes. To transfer any other music from your iPhone, you'll need a tool like TouchCopy.
- Open iTunes on your computer and connect your iPhone.
- Right-click on the name of your iPhone, and choose 'Transfer Purchases'. This will ensure all relevant media is in your iTunes library before the transfer to Android.
- Once the transfer is complete, connect your Android phone.
- Locate your iTunes music using File Explorer. By default, it will be at this path: User > Music > iTunes > iTunes Media.
- Drag and drop the music into your Android phone.
Step 3: Photos & Videos
Method 1: Transfer Photos and Videos from iPhone to Android: TouchCopy
Our photos and videos contain some of our most precious memories, so it's imperative that we keep them safe. Make sure that your files are saved to your device, rather than only in iCloud, as TouchCopy cannot copy files from iCloud. Here's how to transfer photos from iPhone to Android using TouchCopy:
- Connect your iPhone to TouchCopy, and hit the 'Photos' tab.
- Click 'Copy Photos'. This will also copy any videos on your device.
- Connect your Android phone.
- Find the location that you copied the photos to, and drag and drop them into your Android.
For this demonstration, I used TouchCopy to copy iPhone photos and videos to my Windows Desktop.
Find out more >Method 2: Transfer Photos and Videos from iPhone to Android: Windows
It is actually fairly easy to transfer photos and videos from iPhone to Android, unlike other media types.
Simply connect your iPhone to your computer and open it using your File Manager. Select your photos and videos within the Internal Storage > DCIM folder.
At this point, if you have a spare USB port on your computer, connect your Android and drag the selected photos and videos into your Android.
If you don't have a spare USB port, copy the photos and videos to your Desktop. Then, safely eject your iPhone and connect your Android. You can then drag the copied files from your Desktop to your Android.
Step 4: Contacts
Method 1: How to Transfer Contacts from iPhone to Android: TouchCopy
What is the mac version of excel. Using Android, you will have set up a Google account which your phone uses from contacts and calendars among other purposes. So, what you need to do is copy your contacts from your iPhone to your computer, then import them into your Google account. This is great because you will be able to access your contacts on any device which uses your Google account.
Let's use TouchCopy to copy contacts to your PC, and then import the contacts into Google - all without the use of iCloud.
- Connect your iPhone with TouchCopy, and open the 'Contacts' tab.
- Hit 'Copy as vCard' and select a save location.
- On your internet browser (e.g. Google Chrome) access your Google account apps. You can access this by clicking the grid of squares next to your portrait picture in the top-right corner of the Google homepage.
- Select Contacts.
- On the left-hand side of this window, click 'Switch to the old version' (the new version does not yet support importing contacts from a file).
- Click 'More' > 'Import..'
- Select the saved vCard files which we copied using TouchCopy, then hit 'Import'!
How do I get my contacts from my old phone to my new phone? Since your Android (like Samsung or Huawei) device should use the same Google account, you should now be able to access your transferred contacts on it.
Find out more >Method 2: Transfer Contacts from iPhone to Android: Google Drive
How to Transfer Contacts from iPhone to Android without computer: This is a great method if you don't have access to a computer. As we saw for calendars, you'll need to download the Google Drive app on your iPhone.
- Launch Google Drive on your iPhone.
- Tap the menu icon ≡ , Then the 'gear' icon.
- Tap 'Backup'.
- You can change your backup settings here. When ready, scroll to the bottom and tap 'Start Backup'.
Once you have backed up your data to Google Drive, you can access it on any other device which is connected to your Google account.
Method 3: How to Transfer Contacts from iPhone to Android: Contact Transfer
Another great method is the use of the Contact Transfer app. This nifty tool allows you to transfer your contacts from device to device locally through your PC - no need for online uploads or cloud syncing.
Let's see how to copy contacts straight from iPhone to Android using Contact Transfer:
- Launch Contact Transfer on your Windows 10 PC and choose 'iOS Device' as your source, and 'Android Device' as your Destination. Click Continue.
- Then connect your devices to your PC. Check out the guide for how to connect your devices with Contact Transfer using USB and Wi-Fi. Then click Continue.
- Select the contacts that you wish to copy from your iPhone. You can select all the contacts by clicking the 'All' checkbox.
- Click Transfer!
Step 5: Calendars
Method 1: Transfer Calendars from iPhone to Android: TouchCopy
Transferring your iPhone Calendars works in exactly the same way as transferring contacts.
Follow these steps to transfer iPhone calendars to Android:
- Connect your iPhone with TouchCopy, and open the 'Calendars' tab.
- Hit 'Copy as vCard' and select a save location.
- On your internet browser (e.g. Google Chrome) access your Google account apps. You can access this by clicking the grid of squares next to your portrait picture in the top-right corner of the Google homepage.
- Select Calendar.
- On the left-hand side of this window, click the '+' next to 'Add a friend's calendar'.
- Choose 'Import'.
- Select the saved vCard file which we copied using TouchCopy, then hit 'Import'!
Since your Android device should use the same account, you should now be able to access your transferred calendars on it.
Find out more >Method 2: Transfer Calendars from iPhone to Android: Google Drive
If you like to use cloud services to keep all your devices up to date and synced, you can use Google Drive to transfer data from iPhone to Android.
For this, you'll need to download the Google Drive app on your iPhone.
- Launch Google Drive on your iPhone.
- Tap the menu icon ≡ , Then the 'gear' icon.
- Tap 'Backup'.
- You can change your backup settings here. When ready, scroll to the bottom and tap 'Start Backup'.
Once you have backed up your data to Google Drive, you can access it on any other device which is connected to your Google account.
Step 6: Other Media
Unfortunately, it is not possible to transfer some media from iPhone to Android without the use of a Manufacturers app as seen in Step 1.
That said, for media such as Messages, Notes, Voicemail, Call Logs, Internet History, Reminders and Files, you can back them up from your iPhone to computer using TouchCopy. You can even then print them off or save as PDF, depending on the media type.
If you need to transfer messages from your old phone to your new phone, our Droid Transfer software will do this for you if both devices are using the Android operating system as detailed in our blog article (transfer messages from Android to Android). We are currently investigating adding the functionality to transfer messages from iPhone to Android to Droid Transfer and our Transfer Companion app available on the Google Play Store. Please keep checking this article for future updates.
Extra: Wiping your iPhone ready for sale or disposal
Once you're sure that you have transferred all the data you need from your iPhone to your new Android, you may be eager to sell or recycle your old iPhone.
But wait! .. We highly recommend backing up your iPhone data before getting rid of the device, just in case something should go wrong with your Android, or in case something important was missed during your migration.
Backing up files in a readable format to your computer (using a tool like TouchCopy) is advised, as this means that you can access any of your files at any time.
Backing up with iTunes or iCloud, however, will create a backup file which you can't use to get at your data.
Safely and Efficiently Wiping your iPhone
Now, if you are considering selling your iPhone, giving it away, or recycling it, you want to make sure that it is safe to do so.
As your iPhone is likely to contain personal, important information, it is crucial that you erase the device before it leaves your possession. This is for your privacy and safety, and is required in order for the device to be used by someone else.
So, let's see how to erase and reset your iPhone:
- Sign out of iCloud, iTunes Store and App Store:
- Devices running iOS 10.3 or later- open Settings > tap [your name] > Sign Out. Enter your Apple ID password and tap Turn Off.
- Devices running iOS 10.2 or earlier- open Settings > tap iCloud > Sign Out. Tap Sign Out again, then Delete from My iPhone (you may need to enter your Apple ID password). Finally, go to Settings > iTunes & App Store > Apple ID > Sign Out.
- Devices running iOS 10.3 or later- open Settings > tap [your name] > Sign Out. Enter your Apple ID password and tap Turn Off.
- Wipe the iPhone content:
- Grab your iPhone and open the Settings app.
- Tap General.
- Scroll down and tap 'Reset', then 'Erase All Content and Settings'.
- Tap 'Erase Now'.
- Enter your iPhone Passcode.
- Finally, enter your Apple ID password if 'Find my iPhone' was enabled.
- Disable iMessage to avoid missing messages on your Android:
- Open Settings.
- Tap Messages.
- Toggle iMessages off.
Great! Now you've transferred all your data from an iPhone to your new Android phone, backed up your data, wiped your iPhone and you're ready to sell or recycle it.
We hope you enjoyed the guide!
Even though iCloud and Android are two different products, getting your iCloud contacts to your Android device is a pretty easy task. In fact, there are multiple ways to do it as shown in the below guide.
Android Transfer Tips
When you change your phones especially from one operating system to another, the first struggle you come across is transferring your data. While your files and your multimedia data such as photos and videos can easily be transferred using data transfer options, there is no such service to transfer your contacts from one device to another.
Fortunately, as long as your iPhone contacts are saved in your iCloud account, you can sync your iCloud contacts with your Android device pretty easily. iCloud provides a supported contacts format that works on your Android devices as well. The following shows how you do the task on your device.

Method 1. Transfer iCloud Contacts to Android via iCloud
In order to transfer your contacts from your iCloud account over to your Android device, you must meet the minimum requirements to do the task. First, you must have a working Internet connection as your contacts will be downloaded from the Internet. Second, you should have your Google account linked with your Android device and sync should be turned on for it.
With the prerequisites out of the way, the following shows how to get your contacts moving from iCloud to Android:
Step 1: Head over to the iCloud website using your browser. Log-in to your iCloud account and click on Contacts. It will let you view all of your iCloud contacts on your screen.
Step 2: Select all the contacts you would like to transfer to your Android device. Then, click on the settings icon at the bottom-left corner and select Export vCard.
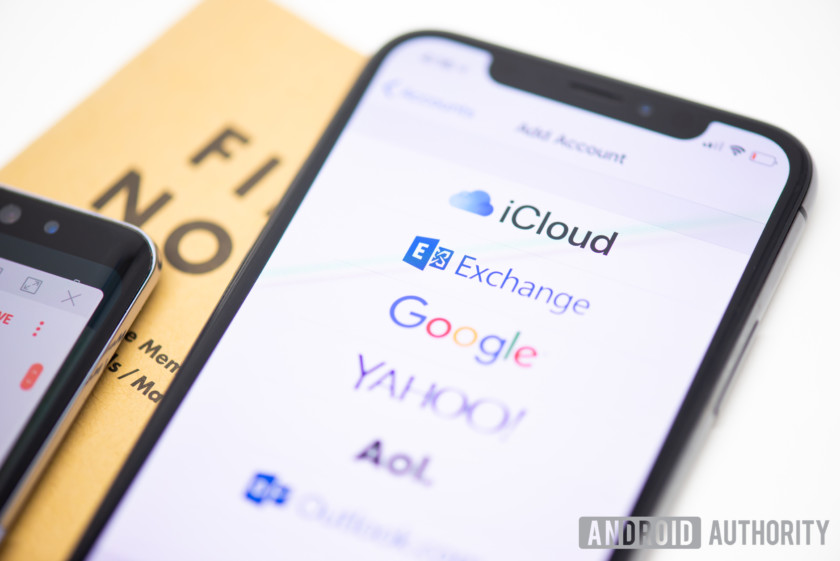
Method 1. Transfer iCloud Contacts to Android via iCloud
In order to transfer your contacts from your iCloud account over to your Android device, you must meet the minimum requirements to do the task. First, you must have a working Internet connection as your contacts will be downloaded from the Internet. Second, you should have your Google account linked with your Android device and sync should be turned on for it.
With the prerequisites out of the way, the following shows how to get your contacts moving from iCloud to Android:
Step 1: Head over to the iCloud website using your browser. Log-in to your iCloud account and click on Contacts. It will let you view all of your iCloud contacts on your screen.
Step 2: Select all the contacts you would like to transfer to your Android device. Then, click on the settings icon at the bottom-left corner and select Export vCard.
Export iCloud Contacts as A vCard File
Step 3: Head over to the Google Contacts website and sign-in to the Google account that you use on your Android device.
Step 4: When the main interface loads, click on Import in the left sidebar and then upload the file you downloaded from the iCloud website to Google Contacts.
Your iCloud contacts will be uploaded to your Google Contacts which in turn will become available on your Android device. Although you will get your job done using the above contacts transfer method, it is not a recommended method as it involves quite a lengthy download and upload procedure.
Method 2. How to Transfer Contacts from iCloud to Android via AnyTrans
If accessing the iCloud website, downloading the contacts file, and then uploading it to Google Contacts seems to be a bit too much for you, you may use a dedicated data management app to handle the task for you.
Enter AnyDroid, an app that allows you to download content from iCloud and sync it with any of your devices including your Android device. You can use the app to download your contacts and then transfer them to your Android device with a few clicks. The following shows how you do the actual task using the app on your computer:
Step 1: Free Download AnyDroid on your computer and run it > Connect your Android device to the computer via a USB cable or Wi-Fi.
Free Download * 100% Clean & Safe
Plug-in Your Device to Your Computer
Contacts From Iphone To Android
Step 2: Click on 'Android Mover' > Choose 'iCloud to Android' on the following screen > Log-in to your iCloud account to fetch your contacts.
Use the iCloud to Android Feature to Transfer iCloud Contacts to Android
Step 3: Select 'Contacts' only > Click on the 'Next' button to start transferring contacts to your Android phone.
Newest adobe photoshop for mac. It will download the contacts from your iCloud account and send them over to your Android device. That is how you get your iCloud contacts transferred to an Android device hassle-free and in a few clicks.
Bonus Tip: How to Transfer Contacts from iPhone to Android
If you have not synced the latest contacts of your iPhone with iCloud, you can still transfer your contacts from your iPhone over to your Android device.
The app that enables you to do the task is the same that lets you download iCloud contacts on your device – the AnyDroid app. Besides iCloud to Android transfers, it allows you to transfer data including contacts from an iOS-based device such as an iPhone to any of your Android-based devices.
Transfer Mac Contacts To Iphone
Step 1: Free Download AnyDroid on your computer > Connect your iPhone and Android phone to the computer via USB cables.
Free Download * 100% Clean & Safe
Step 2: Click on 'Android Mover' > Choose 'iOS to Android' mode.
Transfer Contacts from iPhone to Android with AnyTrans – Step 2
Step 3: Uncheck the 'Select All' button and check the 'Contacts' option only > Click on the 'Next' button to start transferring the selected files.
Transfer Contacts from iPhone to Android with AnyTrans – Step 3
How To Transfer From Android To Iphone
The Bottom Line
Transfer Data From Android To Iphone
Transferring contacts from your iCloud account over to your Android device is very much possible and is quite an easy task to do as the guide above explains. We hope you have successfully gotten all of your iCloud contacts on your Android device so you can reach out to your friends and family with the tap of a button.
More Related Articles
Popular Articles & Tips You May Like
Product-related questions? Contact Our Support Team to Get Quick Solution >
